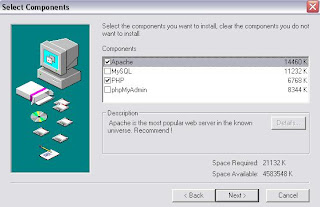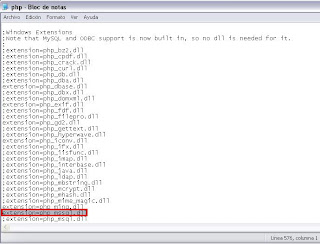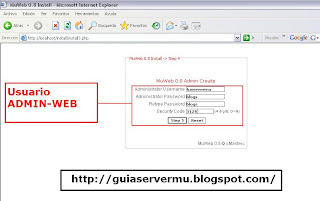Cambiar Drops de las Kundun e items de eventos.
Busquemos estos archivos en MuServer\Data
eventitembag.txt box lof luck , box of heaven
eventitembag2.txt skeleton king
eventitembag3.txt Fire Dragon ?
eventitembag4.txt star of chrismtas
eventitembag5.txt Firecracker , Heart of love
eventitembag6.txt Gold Medal
eventitembag7.txt Silver Metal
eventitembag8.txt +1 Kundun
eventitembag9.txt +2 Kundun
eventitembag10.txt +3 Kundun
eventitembag11.txt +4 Kundun
eventitembag12.txt +5 Kundun
Para los kunduns la mitad superior son items no excelentes, y la mitad de abajo son excelentes, si queremos que dropee solo items excelentes tenemos que configurarlo en commonserver.cfg, si cambiamos los stats (level, luck, etc..) en el eventitembag.txt correspondiente solo causaremos problemas ya que esto es generado automaticamente por el servidor.
Notese tambien que solo las Kundun pueden dropear items excelentes, los otros dropearan items normales..
Asi que si queremos hacer que un Box+5 dropee excelent phoenix armor, tomamos la primera linea en la segunda seccion de eventitembag12.txt
13 8 0 0 1 0
Lo cambiamos a
8 17 0 0 1 0
(8 17 es el codigo de item para phoenix armor)
Añadir gates personalizados
//Lorencia -> Dungeon
1 1 0 121 232 123 233 2 0 20
2 2 1 107 247 110 247 0 1 20 //Entrada a Dungeon desde Lorencia
//Dungeon -> Lorencia
3 1 1 108 248 109 248 4 0 0
4 2 0 121 231 123 231 0 1 0 //salida a Lorencia desde Dungeon
Veamos la primera línea:
1 - Numero de puerta (Cree nuevas lineas abajo de todo con los numeros consecutivos !!! (1, 2, 3, 4, 5, 6 ))
1 - Flag (Primero es 1 segundo es 2, 0 es el punto de aparición del PJ)
0 - Número de mapa (Use el número de mapa, ver comandos de GM para ver una lista de mapas)
121 - Posicion X1
232 - Posicion Y1
123 - Posicion X2
233 - Posicion Y2
2 - Numero de puerta objetivo
0 - ?? (direccion?)
20 - Nivel que se necesita para entrar por esa puerta
Entonces, notamos que necesitaremos 2 de estos sets para cada puerta que quieras crear, 1 para ir al mapa y otra para volver de ese mapa.
INSTALACION Y DESCARGA DEL SQL SERVER 2000
INSTALACION Y DESCARGA DEL SQL SERVER 2000
Esta es la guia que todo el mundo quiere encontrar, me voy a tomar el tiempo para hacerla. A fin de esta guia ustedes tendran un server muonline.
Para comenzar con la creacion de nuestro server necesitamos descargar el SQL Server 2000, lo podes descargar a continuacion:
1) Instalacion del SQL Server 2000
2) Despues de la descarga del SQL Server 2000 y de descomprimirlo buscamos el archivo setup.exe (autorun.exe).
3)Nos aparecera la siguiente pantalla.
4)Hacemos click en Componentes de SQL Server 2000
5)Y luego hacemos un click en Instalar Servidor de bases de datos.
6)Click en siguiente
7)Tildamos Equipo local => Siguiente

8)Tildamos Crear una nueva instancia de SQL Server 2000 o instalar herramientas cliente => Siguiente
9)En Usuario: poner un nombre, en Compañia: Nombre de nuestra compañia (si no tienen compañia pongan cualquier nombre) => Siguiente

10)Aquí nos pregunta si aceptamos los terminos del Contrato => Click en Si

11)Tildamos - Herramientas cliente y servidor => Siguiente

12)Tildamos => Predeterminada => Siguiente

13)Tildamos => Típica => Siguiente

14)Tildamos => Utilizar la misma cuenta para cada servicio: Iniciar automáticamente el servicio SQL Server.
y Tildamos Utilizar la cuenta del sistema local => Siguiente

15)Tildamos - Modo mixto ( Autenticacion de Windows y Autenticacion de SQL server )
Luego ponemos una contraseña ( no dejar en blaco sino despues van a ser facilmente hackiados )

16)Aquí solo le damos a Siguiente y comenzara la instalación.

Al terminar la instalación del SQL Server 2000 hacemos click en Finalizar.
Podemos inciar el Administrador corporativo inmediatamente de forma manual , pero es recomendable reiniciar la pc primero.Listo SQL Server 2000 ya esta instalado.
EL SQL SERVER 2000 NO ME INICIA !!!
Un error comun que pueden llegar a tener es que cuando quieren iniciar el SQL Server 2000 este no inicia.
El problema esta en la hora de su pc server.
Verifiquen que la hora , mes y año sean los actuales.
Porque el SQL Server 2000 no puede iniciar si los datos ( dia , mes y año ) no son los actuales.
Eso se debe a que el SQL Server 2000 trabaja con jobs ( trabajos ) y su programacion se basa netamente en la fecha actual es por eso que no se puede iniciar el SQL Server 2000 teniendo esos datos en nuestra pc de forma incorrecta.
INSTALACION DE UN SERVER 1.04X+S3+E2
Bueno una vez que tenemos el SQL Server 2000 instalado y configurado necesitamos descargar el siguiente software quien nos ayududa a crear el server de manera rapida y sencilla. Lo podes descargar a continuacion:
Despues de la descarga del software , lo que podemos hacer es lo siguiente :
En caso de que ustedes quieran poner sus propios files 1.04h,1.04x+s3+e2 ,o cualquiera que sea superior a la 1.04 , hacemos esto, vamos a C:\Archivos de programa\MuServerFacil200B2\ServerFiles y reemplazamos la carpeta Muserver.rar por nuestros files a los cual debemos llamar y comprimir con el mismo nombre Muserver.rar veamos rapidamente como se hace:
1)Buscamos nuestros files y los decomprimimos en una carpeta cualquiera :
2)Seleccionamos todos los archivos y hacemos un click derecho , luego seleccionamos la opcion " Añadir el archivo ... " ( si no tiene esta opcion es porque no tiene el winrar )
3)En nuestra nueva ventana le ponemos este nombre Muserver y hacemos click en aceptar.
Finalmente copiamos nuestro nuevo archivo .rar recien creando y lo pegamos en C:\Archivos de programa\MuServerFacil200B2\ServerFiles , cuando nos pregunte si deseamos reemplazar ponemos SI.
Vamos ahora a la creacion del server abrimos nuestro programa mu facil en la pantalla iniciar lo que debemos completar es:
a)La particion del disco en donde deseamos instalar nuestro server ( yo recomiendo usar una particion D )
b)El nombre de tu servidor.
c) Un Clik en configurar Automaticamente SQL server y antes de segir debemos reinicar nuestra pc , ( lo que hacemos en este paso es iniciar el SQL Server Agent )
Una vez que reiniciamos nuestra pc ( lo que cambiaron los files no se preocupen que eso queda guardado ) volvemos a ingresar a nuestro programa nuevamente ponemos el nombre del server y seleccionamos el disco y ahora seguramente veran el SQL Server Agent en Ejecucion. Hacemos un click en " Empezar crear mi server "
1) Podemos ver la comprobacion del sistema esto nos sirve para saber si nuestra pc mas o menos cumple con los requicitos basicos. Yo por ejemplo no los cumplo jeje pero igual puedo levantar el servidor . En caso de que ustedes tampoco los cumplan no se preocupen ( siempre y cuando no sea mucha la diferencia )
2)En este paso lo que haremos sera instalar los files mu , para eso hacemos un click en Instalar y al finalizar la instalacion hacemos un click en aceptar ( si cambiaste los files por otros no esperes que cambie el nombre en el programa ya que solo reemplazamos los archivos originales que trae el programa por los nuestros , de todas maneras eso no intereza ya que en definitiva estamos instalando nuestros propios files que pusimos anteriormente).
3)En esta paso , el mas importante , lo que debemos hacer es lo siguiente primero un click en donde dice " Crear base de datos " , cuando el estado de las base de datos
MuOnline
MuOnline_Ranking
MuOnline_Event
SCFMuTeam
sea presente ( se ponen de color verde ) , hacemos un click en donde dice Base de Datos MuOnline .
En esa ventana simplemente hacemos un click en donde dice " Restaurar Base De Datos MuOnline " y luego un click en Otras bases de datos
Aqui lo que debemos hacer es un click en Restaurar Base De Datos y ponemos Aceptar
4)En este paso lo que haremos un click en " Crear OBDC " y luego un click en aceptar.
5)En este paso ponemos un nombre de usuario y una contraseña
Luego en la siguiente ventana que nos aparece ( sino aparece click en el boton siguiente) Simplemente lo que haremos es un click en " Actualizar "
6) Este es el paso de las ips , en la primera parte debemos seleccionar si queres nuestro server en internet y lan o solamente lan. Si quieren su server en internet y lan seleccionamos la opciones de abajo , luego ponemos nuestro ip lan y nuestra ip publica ( este programa las destecta automaticamente si quieren comprobar que este todo bien vean mi tutorial sobre las ips en esta web ) , luego un click en " actualizar IP " y finalmente un click en Aceptar . ( si te conectas atraves de un router , ingresa a Opciones de router para configurarlo y luego aceptar )
7)En este paso podemos configurar nuestro servidor , eso queda a su gusto:
8)En este ultimo paso seleccionamos para mayor facilidad Usar MuServerStartUp y hacemos un click en donde dice " Copiar MuServerStartUp " y para finalizar nuestro server hacemos un click en cerrar.
Bueno hasta ahora tenemos el sql 2000 instalado y el server creado , vamos a iniciar nuestro server para probrar que todo funcione correctamente , para esto vamos a c:\Muserver o D:\Muserver depende donde este instalado su servidor y buscamos un archivo llamado " MuServerStartUp " hacemos dos click en el y esperamos a cada link este READY (listo )
Al finalizar la carga de todos los links deberia quedarles algo asi:
Y Listo ya tenemos nuestro server ONLINE. Para poder ingresar en el necesitamos un cliente 1.04x+s3+e2 y solo debemos editar nuestro main.exe ( ver tutorial en mi web de como hacerlo).
Saludos y exitos , asd* .
Si por casualidad al iniciar tu server tenes un error similar a este :
La solucion es la siguiente:
Descarga e Instala este archivo DESCARGAR AQUI
INSTALACION DE UNA PAGINA WEB-MU
Lo primero que debemos hacer es descargar el siguiente software APP SERVER para comenzar a crear nuestra pagina web del servidor :
INSTALACION Y CONFIGURACION DEL APP. SERVER
[PASO 1]
Para empezar, tenemos que instalar el programa APP. SERVER , que viene con soporte para PHP y SQL. Para eso, hacemos doble clic sobre el ejecutable APP.SERVER.exe .
Seguimos las instrucciones de las pantallas hasta que aparece el tipo de setup ( Setup type, o tipo de instalacion ) Seleccionamos Custom, hacemos clic en siguiente, en la próxima pantalla marcamos las opciones Apache y PHP haciendo un clic en esas opciones. Después, hacemos clic en Siguiente ( Next)
En la próxima pantalla marcamos las opciones Apache y PHP haciendo un clic en esas opciones. Después, hacemos clic en Siguiente ( Next)
-El siguiente paso va a ser colocar nuestro dominio (registrado y habilitado previamente VER TUTORIAL AQUI ), e-mail del administrador y puerto.
En caso de no poseer un dominio no importa dejen los datos sin modificar y sigan al siguiente paso.
En la mayoría de los casos bastará con escribir LocalHost como el nombre de servidor, y dejar el puerto 80.
-Luego apretamos en "Next", se empezará a instalar los archivos y finalizamos el setup. En el ultimo diálogo arrancamos Apache.
-Ahora si escribimos el nombre de nuestro server en el explorador, nos aparecera un mensaje de Bienvenida por parte de AppServ . (http://localhost/)
Nuestro proximo paso es configurar PHP para q trabaje con SQL Server (Y no tire el "error Line 9")
-Vamos a abrir el archivo php.ini (generalmente se encuentra en "C:\WINDOWS\php.ini"), para abrirlo bastara con abrir la opción "Ejecutar" del Menú Inicio, ahi escribimos PHP.INI , y se abrira con el bloc de notas. Si no sucede esto,lo abrimos con el bloc de notas, que se encuentra en el grupo Accesorios del menú Inicio, y vamos a la línea 576, donde vamos a ver:
;extension=php_mssql.dll
Lo que hay que hacer acá es sacarle el ";" inicial para que quede directamente
extension=php_mssql.dll
-Una vez realizado esto, lo guardamos y restarteamos ( reiniciamos ) el Apache Server. Para reiniciarlo, tenemos una opción en el grupo de programas AppServ / Apache control Server, que dice Restart.
Ahora lo que hay que hacer es descomprimir nuestros PHP Mu WebPage Files dentro de la carpeta "C:\AppServ\www" (dependiendo en que unidad y carpeta lo haya colocado uds)
[PASO 2]
CONFIGURACION DE SQL SERVER EN MODO MIXTO.
Antes de continuar, es necesario setear una opción en SQL Server, para que la página acepte conexiones con nombre de usuario.
1) Abrimos el Administrador Corporativo.
2) Hacemos clic en Herramientas / Propiedades de configuración de SQL Server ( Si la opción está desactivada, asegúrese de seleccionar la base de datos MuOnline en la parte izquierda ).
3) En la pestaña seguridad, elegimos la opción SQL Server y Windows.
4)Ahora tenemos que crear un usuario y una contraseña, los usaremos para ingresarlo en la configuración de la pagina web.
A) Vamos a Seguridad
B) Hacemos clic en Inicio de Sesión.
C) En la parte derecha, hacemos un clic derecho y luego en "Nuevo Inicio de sesión",
5)Nos aparece un cuadro de diálogo para crear un usuario de SQL que luego lo vamos a necesitar para crear la pagina web. Para eso debemos completar los datos de la siguiente manera:
Nombre: seria el login de la cuenta pongan lo que quieran pero recuerdenlo.
Seleccionamos la opcion Autenticación de SQL Server y ponemos una contraseña que seria el password de nuestra cuenta.
Y finalmente seleccionamos como base de datos MuOnline. Una vez que terminamos pasamos a la segunda pestaña (Funciones del servidor), .
6)En la nueva ventana activamos la opción System administrators,y pasamos a la ultima pestaña Acceso a base de datos ( la ultima )
7)En esta pestaña hacemos clic en la base de datos MuOnline y abajo marcamos Public y db_ownew. Luego hacemos clic en Aceptar.
8)Ahora lo ultimo que tenemos que hacer es volver a repetir el password del usuario que creamos recientemente
9)Listo ya tenemos el usuario de sql para nuestra web , tal vez nos pida que reiniciemos el servicio de ser asi hacemos lo siguiente:
Abrimos el administrador de servicios de sql server, lo detenemos y luego lo volvemos a iniciar , o sino pueden reiniciar la pc directamente ( recomendado )
INSTALACION DE LOS FILES WEBMU
[PASO 3]
Bueno ahora vamos al ultimo paso para terminar nuestra web
1)Lo que debemos hacer es descomprimir nuestros FILES WEBMU ( ver seccion descargar de files mu en esta web) dentro de la carpeta "C:\AppServ\www" (dependiendo en que unidad o carpeta instalaron el APP.SERVER)
Yo por ejemplo use la MuWeb_[8] for Papu HasteNews pero ustedes pueden descargarse otras en la seccion DESCARGAR WEB MU. ( tengan en cuenta las carpetas y subcarpetas que trae la webmu descargada ya que cuando tengan que descomprimir los archivos en nuestra pc nos debe quedar asi :
C:\AppServ\www\"aqui tiene que estar los archivos de la pagina web" , si ustedes pegan directamente la webmu que bajaron puede que les quede asi C:\AppServ\www\muweb\"archivos de la pagina web" y esto ESTA MAL Y NO LES VA A FUNCIONAR , la forma correcta para que su webmu funcione es C:\AppServ\www\"archivos de la pagina web".
El primer paso sera ingresar al internet explorer y ponemos lo siguiente:
http://localhost/ ( esta direccion puede variar dependiendo de la web , en algunas simplemente debemos poner http://localhost/ en otras http://localhost/install/index.php pero puede variar )
Bueno comenzemos ( ver mi web seccion descargas ) ponemos en el internet explorer esta direccion http://localhost/ y esperemos a que la web nos redireccione en la nueva pantalla usaremos la opcion Tipo de coneccion : Mssql ( la opcion ODBC es para instalar la web en otra pc pero eso sera en el proximo tutorial )y luego hacemos un click en Step (paso) 2
2)En el paso 2 debemos completar el usuario de SQL y la contraseña de SQL ( esos datos son los mismo que que creamos anteriormente)lo demas datos los dejamos asi y vamos al Step (paso) 3
3)En el paso 3 lo que nos pregunta es si queremos usar la encriptacion MD5 ( es para mayor seguridad ya que encripta los datos de los usuarios que se registren posteriormente en el server)y en WebSites Address es para poner nuestro dominio si es que lo tenemos por ejemplo tuserver.com o tuserver.no-ip.org ( ver seccion registra un dominio en no-ip). Yo recomiendo registrar un dominio porque sino van a tener que usar su ip publica y cada vez que cambie la ip se las van a tener que pasar a sus usurios.
Hacemos click en Step 4
4)En el paso 4 debemos completar los datos para crear un usuario ADMIN WEB ( esto no tiene nada que ver con el usuario del SQL, si quieren pueden ingresar otros datos y recuerdenlo porque es su cuenta ADMIN-WEB)y hacemos click en Step 5
5)En el paso numero 5 no tenemos que hacer mucho , solo nos informa MuWeb 0.8 Successfully Installed ( la web fue instalada correctamente ) y eso que vemos en rojo Delete the install folder for security reasons!!! ( lo que nos dice es que por razones de seguridad debemos borrar la carpeta INSTALL .
Entonces hacemos lo siguiente nos dirijimos a C:\AppServ\www y borramos la carpeta install:
6)Finalmente para ver nuestra web ponemos en el internet explorer
http://localhost/ y terminamos.
Aclaraciones: para que a su web la puedan ver otras personas que no estan en nuestra red interna deben abrir el puerto 80 de su firewall y router VER TUTORIAL AQUI
Si quieren modificar la webmu pueden visitar mi tutorial sobre la modificacion de arhivos flash en las web-mu: VER TUTORIAL AQUI